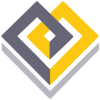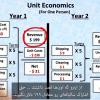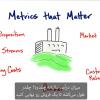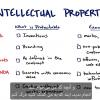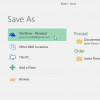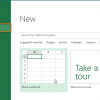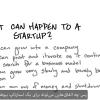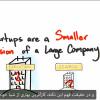مقدمه ایجاد و بازکردن کارپوشه
فایلهای اکسل کارپوشه نامیده میشوند. هر زمان که یک پروژه جدید را در اکسل شروع میکنیم، باید یک کارپوشه جدید ایجاد کنیم. چندین راه برای شروع کار با یک کارپوشه در اکسل وجود دارد. میتوانیم یک کارپوشه جدید - با یک کارپوشه خالی و یا یک قالب از پیش طراحی شده ایجاد کنیم - یا یک کارپوشه موجود را باز کنیم.
درباره OneDrive
هر بار که در حال باز کردن یا ذخیره یک کارپوشه هستیم، میتوانیم از حساب کاربری OneDrive خود استفاده کنیم، که سرویس ذخیرهسازی فایل آنلاین با حساب مایکروسافت است. برای فعال کردن این گزینه، باید در حساب کاربری آفیس وارد شویم. برای کسب اطلاعات بیشتر در این مورد، لطفاً به درس معرفی OneDrive مراجعه کنید.
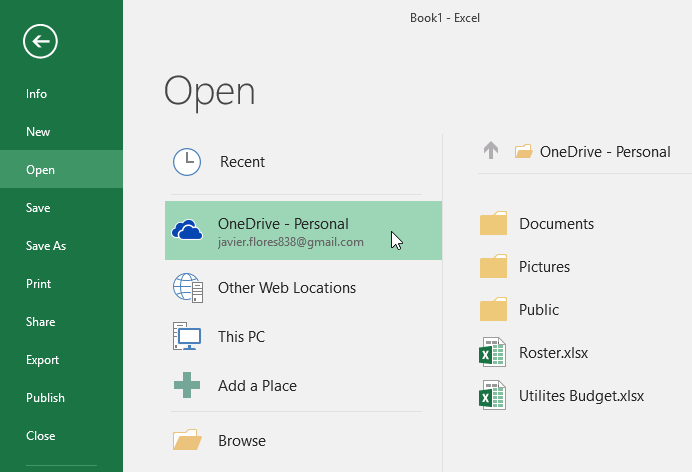
برای ایجاد یک کارپوشه خالی جدید:
- زبانه File را انتخاب میکنیم. نمای Backstage ظاهر خواهد شد.
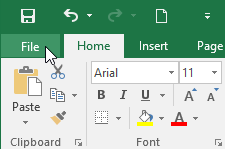
- New را انتخاب میکنیم، سپس روی Workbook Blank کلیک میکنیم.
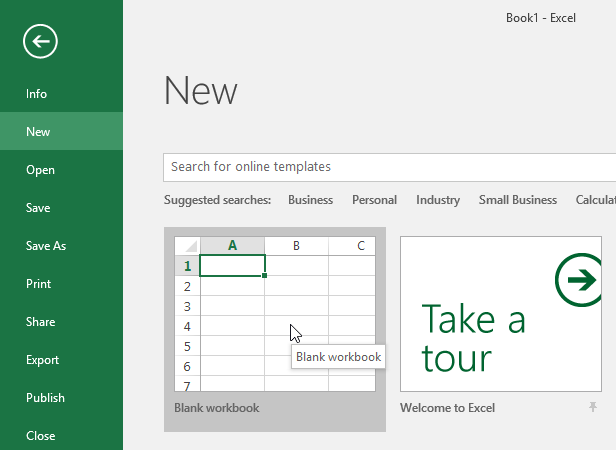
- یک کارپوشه خالی جدید ظاهر خواهد شد.
برای باز کردن یک کارپوشه موجود:
علاوه بر ایجاد کارپوشههای جدید، اغلب نیاز داریم یک کارپوشهای که قبلا ذخیره شده است را باز کنیم. برای کسب اطلاعات بیشتر در مورد ذخیره کارپوشهها، میتوانید به درس ما در مورد ذخیره سازی و به اشتراکگذاری کارپوشهها مراجعه کنید.
-
به نمای Backstage رفته و سپس بر روی Open کلیک میکنیم.
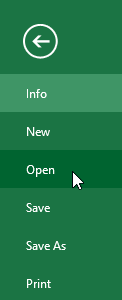
-
کامپیوتر (محل ذخیره آفلاین) را انتخاب، سپس روی مرورگر کلیک میکنیم. به علاوه، میتوانیم سرویس OneDrive را برای باز کردن فایل های ذخیره شده در OneDrive خود انتخاب کنیم.
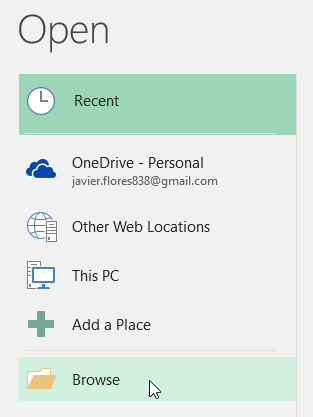
-
کادر محاورهای Open ظاهر خواهد شد. کارپوشه خود را تعیین و انتخاب میکنیم، سپس روی Open کلیک میکنیم.

-
اگر به تازگی کارپوشه مورد نظر خود را باز کرده باشیم، میتوانیم به جای جستجوی فایل، کارپوشههای اخیر خود را جستجو کنیم.
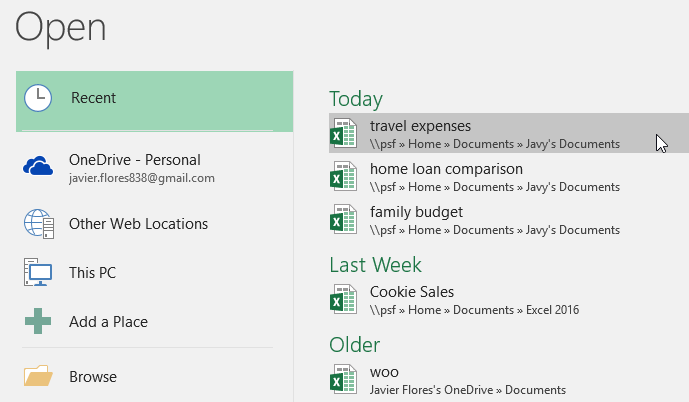
برای سنجاق کردن یک کارپوشه:
اگر اغلب با یک کارپوشه کار میکنیم، میتوانیم آن را برای دسترسی سریعتر در نمای Backstage ببریم و سنجاق کنیم.
-
به نمای Backstage رفته و سپس بر روی Open کلیک میکنیم. کارپوشههای اخیرا ویرایش شده ما ظاهر خواهد شد.
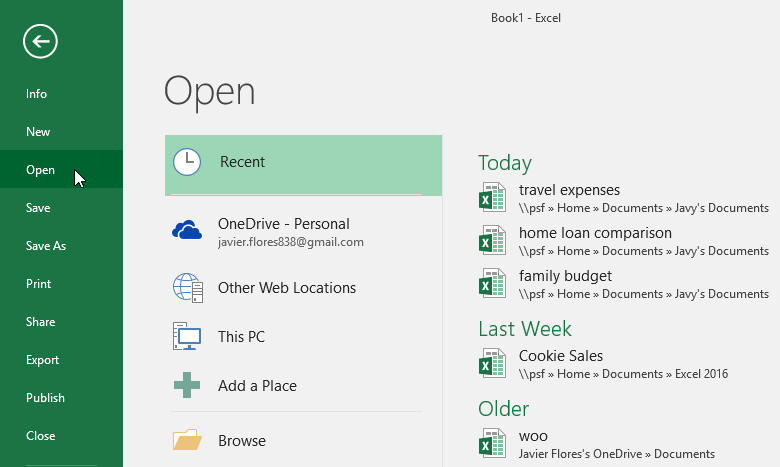
-
ماوس را روی کارپوشهای که میخواهیم سنجاق کنیم میبریم. یک آیکون سنجاقی در کنار کارپوشه ظاهر میشود. روی آیکون سنجاق (pin) کلیک میکنیم.
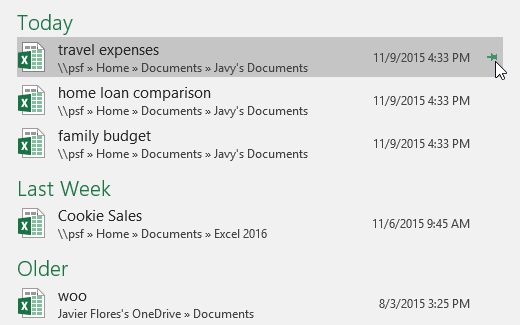
-
این کارپوشه در کارپوشههای اخیر ماندگار خواهد شد. برای برداشتن سنجاق کارپوشه، به سادگی دوباره بر روی آیکون سنجاقی کلیک میکنیم.
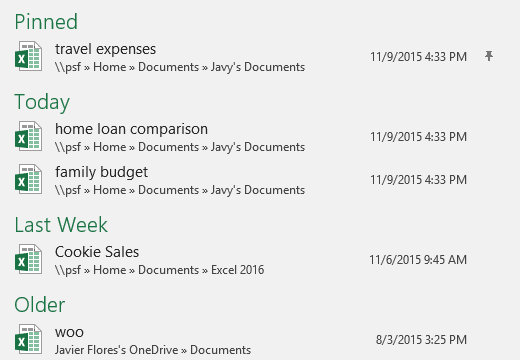
استفاده از قالبها (Template)
یک قالب، صفحه گسترده از پیش طراحی شدهای است که میتوانیم از آن برای ایجاد سریع یک کارپوشه جدید، استفاده کنیم. قالبها اغلب شامل قالب بندیهای سفارشی و فرمولهای از پیش تعریف شده هستند، به طوری که میتوانند در هنگام شروع یک پروژه جدید، به مقدار زیادی در وقت و انرژی صرفه جویی کنند.
برای ایجاد یک کارپوشه جدید از یک قالب:
-
برای دسترسی به نمای Backstage روی زبانه File کلیک میکنیم.
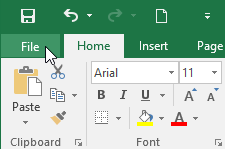
-
New را انتخاب میکنیم. چند قالب در زیر گزینه کارپوشه خالی ظاهر میشود.
-
یک قالب را برای بررسی آن انتخاب میکنیم.
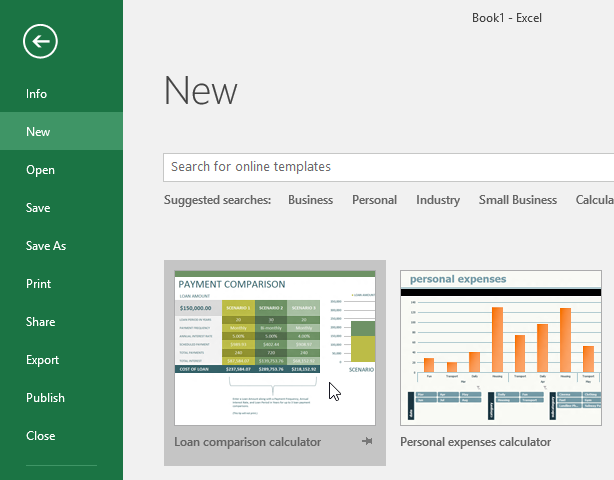
-
پیش نمایش قالب همراه با اطلاعات اضافی در مورد نحوه استفاده از قالب نمایش داده میشود.
-
برای استفاده از قالب انتخاب شده روی Create کلیک میکنیم.
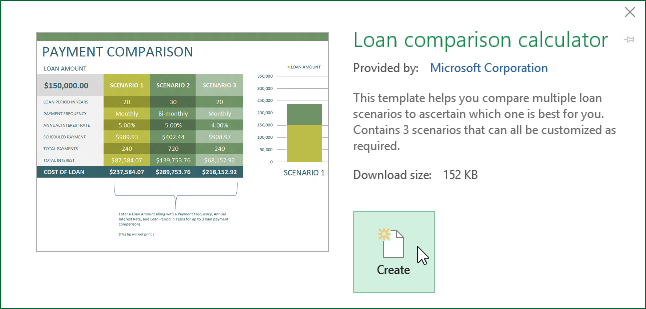
-
یک کارپوشه جدید با قالب انتخاب شده ظاهر میشود.
-
همچنین میتوانیم قالبها را بر اساس دستهبندی مرور کنیم یا از نوار جستجو برای پیدا کردن چیزی خاصتر استفاده کنیم.
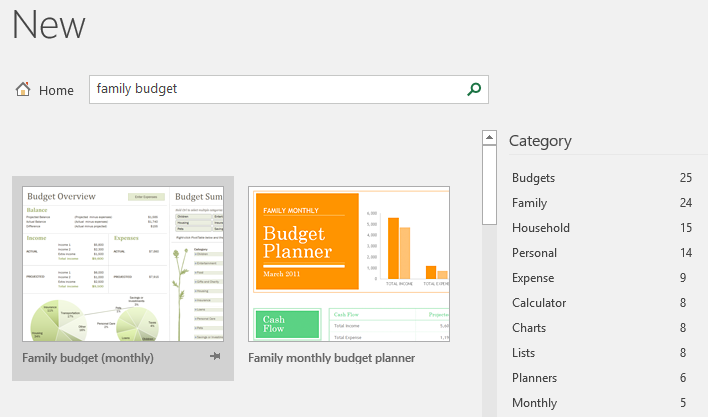
-
لازم به ذکر است که تمامی قالبها توسط مایکروسافت ایجاد نمیشوند. بسیاری از آنها توسط ارائه دهندگان ثالث و حتی کاربران عادی ایجاد میشوند، بنابراین برخی از قالبها ممکن است بهتر از بقیه کار کنند.
حالت سازگار شده
گاهی اوقات ممکن است نیاز داشته باشیم با کارپوشههایی که در نسخههای قبلی مایکروسافت اکسل ایجاد شده است، مانند اکسل 2003 یا اکسل 2000 کار کنیم. هنگامی که این نوع از کارپوشهها را باز میکنیم، آنها در حالت سازگار شده ظاهر میشوند.
حالت سازگارشده ویژگیهای خاصی را غیرفعال میکند، بنابراین فقط قادر به دسترسی به دستورات موجود در نسخه برنامهای هستیم که برای ایجاد کارپوشه استفاده شده است. برای مثال، اگر یک کارپوشه که در اکسل 2003 ایجاد شده است را باز کنیم، میتوانیم تنها زبانه ها و دستورات موجود در اکسل 2003 را استفاده کنیم.
در تصویر زیر میتوانیم ببینیم که کارپوشه در حالت سازگاری است، به صورتیکه در بالای پنجره در سمت راست نام فایل نشان داده شده است. این حالت، برخی از ویژگیهای Excel 2016 را غیرفعال میکند و بر روی نوار این قابلیتها خاکستری خواهند بود.

برای خروج از حالت سازگار شده، باید کارپوشه را به نوع نسخه فعلی تبدیل کنیم. با این حال، اگر در حال همکاری با دیگرانی هستیم که تنها دسترسی به نسخه قبلی اکسل دارند، بهتر است کارپوشه را در حالت سازگاری رها کنیم و بدین ترتیب فرمت فایل تغییر نخواهد کرد.
برای تبدیل یک کارپوشه:
اگر میخواهیم به تمام ویژگیهای Excel 2016 دسترسی داشته باشیم، میتوانیم کارپوشه را به فرمت فایل 2016 تبدیل کنیم.
-
توجه داشته باشید که تبدیل یک فایل ممکن است برخی از تغییرات را در طرح اصلی کارپوشه ایجاد کند.
-
برای دسترسی به نمای Backstage روی تب File کلیک میکنیم.
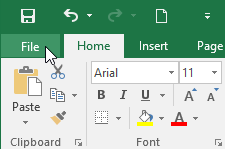
-
فرمان Convert را پیدا نموده و انتخاب میکنیم.
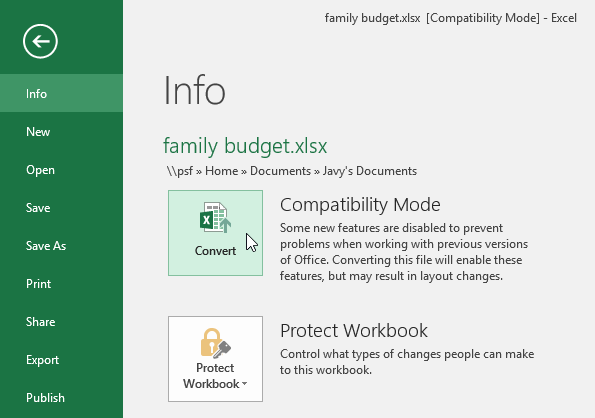
-
کادر محاورهای Save As ظاهر خواهد شد. محل مکانی که میخواهیم کارپوشه را ذخیره کنیم، انتخاب میکنیم، نام فایل را برای کارپوشه وارد نموده و روی ذخیره کلیک میکنیم.
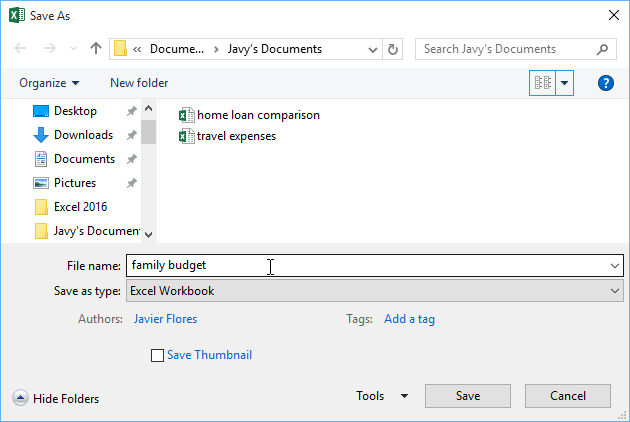
-
کارپوشه به جدیدترین نوع فایل تبدیل خواهد شد.
چالش!
- کارپوشه تمرینی ما را دانلود و باز کنید.
-
توجه داشته باشید که کارپوشه فوق در حالت سازگاری باز میشود. این کارپوشه را به فرمت فایل 2016 تبدیل کنید. یک جعبه گفتگو ظاهر خواهد شد که میپرسد، آیا شما میخواهید فایل را به منظور فعال شدن ویژگیهای جدید ببندید و دوباره باز کنید. بله را انتخاب کنید.
-
در نهایت، در نمای Backstage، فایل یا پوشه را سنجاق کنید.