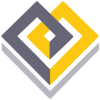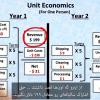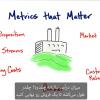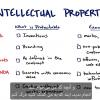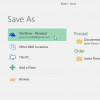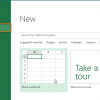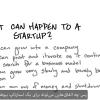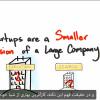آشنایی با گزینههای ذخیرهسازی و به اشتراکگذاری کارپوشهها
هر زمان که یک کارپوشه جدید در اکسل ایجاد میکنیم، طبیعتاً باید بدانیم که چگونه آن را ذخیره کنیم تا بتوانیم بعدا آن را مشاهده کرده ویا ویرایش کنیم. مانند نسخههای قبلی اکسل، میتوانیم فایلهای خود را در کامپیوتر خود ذخیره کنیم. اما بر خلاف نسخههای قدیمیتر، اکسل 2016، همچنان ما را قادر به ذخیره یک کارپوشه در فضای ابری با استفاده از OneDrive میکند. همچنین میتوانیم کارپوشههای خود را به طور مستقیم، از اکسل به سایر کارپوشهها وارد کنیم ویا آنها را با سایرین به اشتراک بگذاریم.
-
برای کسب اطلاعات بیشتر در مورد ذخیرهسازی و به اشتراک گذاری کارپوشهها در اکسل، ویدیوی بالا را تماشا کنید.
درباره OneDrive
هر بار که در حال باز کردن یا ذخیره یک کارپوشه هستیم، میتوانیم ازحساب کاربری OneDrive خود استفاده کنیم، که سرویس ذخیره سازی آنلاین فایل همراه با حسابهای کاربری مایکروسافت است. برای فعال کردن این گزینه، باید به یکی از حسابهای کاربری آفیس، هات میل و ... وارد شویم. برای کسب اطلاعات بیشتر، درس قبل را در مورد درک OneDrive ببینید.
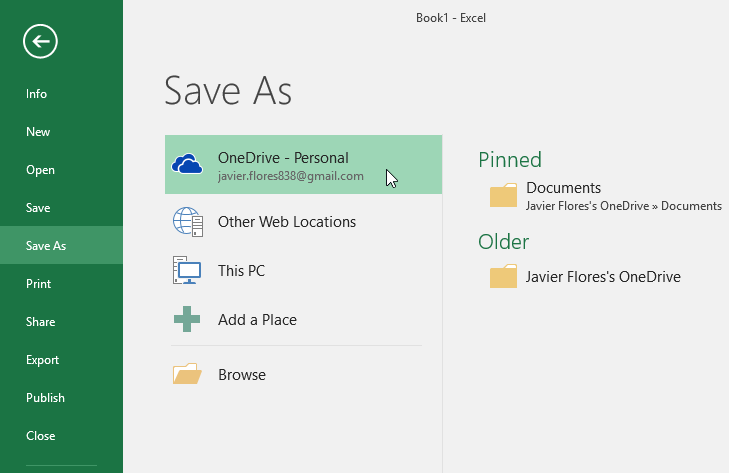
ذخیرهسازی و ذخیرهسازی به عنوان
اکسل دو راه برای ذخیرهسازی یک فایل ارائه میدهد: Save و Save As. این گزینهها به روشهای مشابهی کار میکنند، با چند تفاوت مهم:
-
Save: هنگامی که یک کارپوشه را ایجاد یا ویرایش میکنیم، از دستور Save برای ذخیره تغییرات کارپوشه خود استفاده میکنیم. از این دستور بیشتر اوقات استفاده خواهیم کرد. هنگامی که یک فایل را ذخیره میکنیم، فقط باید برای اولین بار نام و محل فایل را انتخاب کنیم. پس از آن، فقط از دستور ذخیره برای ذخیره آن فایل با همان نام و مکان کلیک میکنیم.
-
Save As: از این دستور برای ایجاد یک کپی از یک کارپوشه در حین نگه داشتن اصل کارپوشه استفاده میکنیم. هنگام استفاده از Save As، باید نام و یا مکان دیگری را برای نسخه کپی شده انتخاب کنیم.
برای ذخیره یک کارپوشه:
مهم است هر بار که یک پروژه جدید را شروع میکنیم یا تغییراتی در یک پروژه موجود ایجاد میکنیم، کارپوشه خود را ذخیره میکنیم. ذخیره زود به زود و مکرر میتواند از، از دست رفتن اطلاعات کارپوشه جلوگیری کند. همچنین باید توجه دقیقی داشته باشیم به در چه محلی کارپوشه را ذخیره میکنیم، تا آن را بعدا آسان پیدا کنیم.
-
دستور ذخیره را در نوار ابزار دسترسی سریع تعیین محل و انتخاب میکنیم.
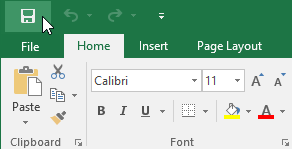
-
اگر برای اولین بار فایل را ذخیره میکنیم، پنجره Save As در نمای Backstage ظاهر میشود.
-
پس از آن باید انتخاب کنیم که آن فایل را در کجا ذخیره کنیم و نام فایل را مشخص کنیم. برای ذخیره کارپوشه در رایانه خود، کامپیوتر را انتخاب کرده و سپس بر روی مرورگر کلیک میکنیم. به جای آن، میتوانیم روی OneDrive برای ذخیره فایل در حساب کاربری OneDrive خود کلیک کنیم.
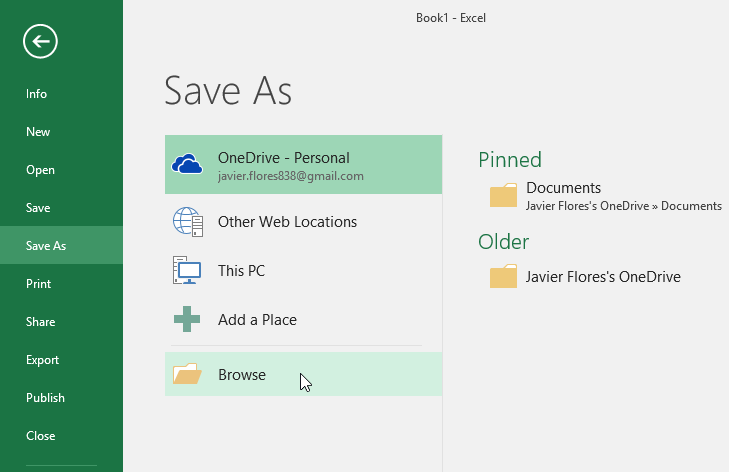
-
کادر محاورهای Save As ظاهر خواهد شد. مکانی را که میخواهیم کارپوشه را ذخیره کنیم، انتخاب میکنیم.
-
یک نام برای کارپوشه وارد میکنیم، سپس روی ذخیره کلیک میکنیم.

-
بدین ترتیب کارپوشه ذخیره خواهد شد. میتوانیم برای ذخیره تغییرات خود در هنگام تغییر کارپوشه بر روی دستور ذخیره دوباره کلیک کنیم.
-
همچنین میتوانید به دستور ذخیره با فشار دادن کلیدهای Ctrl + S روی صفحه کلید خود دسترسی داشته باشیم.
استفاده از Save As برای ایجاد یک کپی
اگر میخواهیم نسخه دیگری از یک کارپوشه را در حین نگه داشتن اصل آن ذخیره کنیم، میتوانیم یک کپی ایجاد کنیم. به عنوان مثال، اگر یک فایل با نام Sales Data داریم، میتوانیم آن را به عنوان Sales Data 2 ذخیره کنیم تا بتوانیم فایل جدید را ویرایش کنیم و همچنان بتوانیم به نسخه اصلی نیز مراجعه کنیم.
برای انجام این کار، بر روی Save As در نمای Backstage کلیک میکنیم. درست مانند زمانی که یک فایل برای اولین بار ذخیره میشود، باید محل ذخیره فایل را انتخاب کرده و به آن یک نام فایل جدید بدهیم.

برای تغییر مکان پیش فرض ذخیره:
اگر نمیخواهیم از OneDrive استفاده کنیم، ممکن است ناراحت کننده باشد که OneDrive در هنگام ذخیرهسازی به عنوان محل پیش فرض انتخاب شده است. اگر هر بار که کامپیوتر را انتخاب میکنیم ناخوشایند است، میتوانیم محل ذخیره پیش فرض را تغییر دهیم تا کامپیوتر به طور پیش فرض انتخاب شود.
-
برای دسترسی به نمای Backstage روی تب File کلیک میکنیم.
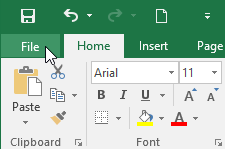
-
Options را کلیک میکنیم.
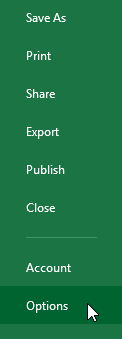
-
کادر محاوره ای Options اکسل ظاهر خواهد شد. ذخیره را انتخاب میکنیم، کادر مربوط به ذخیره در کامپیوتر به طور پیش فرض را تیک میزنیم، و سپس روی OK کلیک میکنیم. بدین ترتیب مکان ذخیره پیش فرض تغییر خواهد کرد.
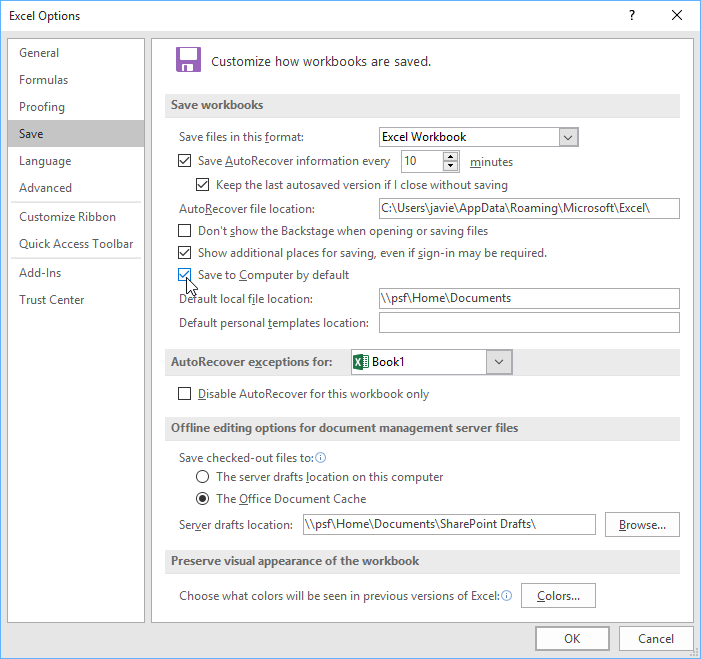
بازیابی خودکار
در زمانیکه در حال کار بر روی آنها هستیم اکسل به طور خودکار کارپوشهها را در یک پوشه موقت، ذخیره میکند. اگر فراموش کنیم تغییرات را ذخیره کنیم و یا اگر به هر دلیل اکسل قفل کرد، میتوانیم فایل مورد نظر را با استفاده از Auto Recover بازگردانیم.
برای استفاده از Auto Recover:
-
اکسل را باز میکنیم. اگر نسخههای ذخیره خودکار یک فایل یافت شوند، پنجره بازیابی سند ظاهر میشود.
-
برای باز کردن یک فایل در دسترس، کلیک میکنیم. کارپوشه بازیافت خواهد شد.
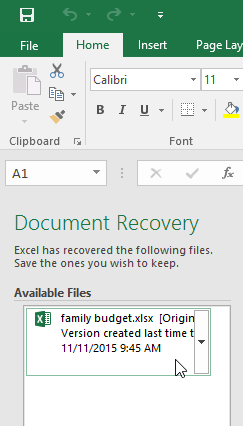
-
به طور پیش فرض، اکسل در هر 10 دقیقه ذخیره خودکار میکند. اگر در کمتر از 10 دقیقه در حال ویرایش یک کارپوشه هستیم، Excel ممکن است یک نسخه ذخیره شده ایجاد نکند.
-
اگر فایلی را که نیاز داریم مشاهده نمیکنیم، میتوانیم تمام فایلهای ذخیره خودکار را از نمای Backstage مرور کنیم. فقط زبانه File را انتخاب کنیم، روی Manage Versions کلیک میکنیم، سپس Recover Unsaved Workbooks را انتخاب میکنیم.
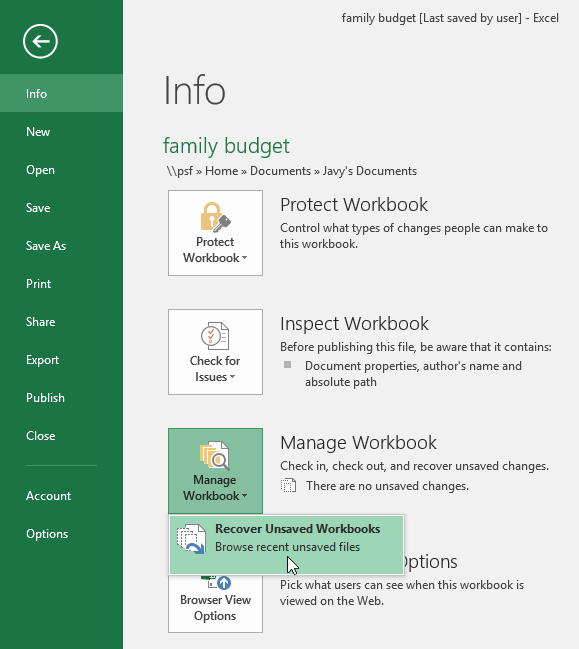
صادرات کردن کارپوشهها
به طور پیش فرض، کارپوشههای Excel در نوع فایل xlsx ذخیره میشوند. با این حال، ممکن است زمانی وجود داشته باشد که نیاز به استفاده از نوع دیگری از فایل، مانند یک کارپوشه PDF یا Excel 97-2003 داشته باشیم. در این حالت به سادگی میتوان کارپوشهرا از اکسل به انواع مختلف فایل صادر کنیم.
برای صادر کردن یک کارپوشه به صورت یک فایل PDF:
صادر کردن کارپوشه به عنوان یک سند Adobe Acrobat، که معمولا به عنوان یک فایل PDF شناخته میشود، اگر در حال به اشتراک گذاری یک کارپوشه با کسی که اکسل ندارد هستیم، میتواند مفید باشد. یک فایل PDF برای دریافت کنندگانی که اکسل ندارند مشاهده کردن محتویات فایل را ممکن خواهد کرد، اما این فایل امکان ویرایش کردن محتوای کارپوشه را ندارد.
-
برای دسترسی به نمای Backstage روی تب File کلیک کنیم.
-
روی Export کلیک میکنیم و سپس Create PDF / XPS را انتخاب میکنیم.
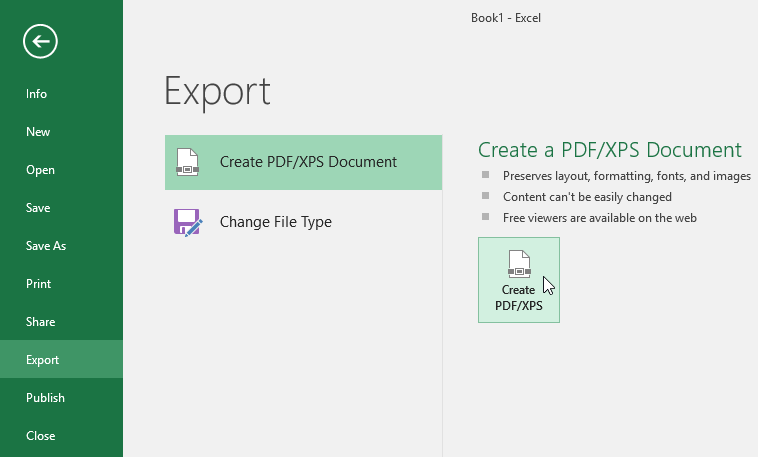
-
کادر محاوره ای Save As ظاهر خواهد شد. محلی را که میخواهیم کارپوشه را صادر کنیم، انتخاب میکنیم، نام فایل را وارد میکنیم، سپس بر روی دکمه انتشار کلیک میکنیم.
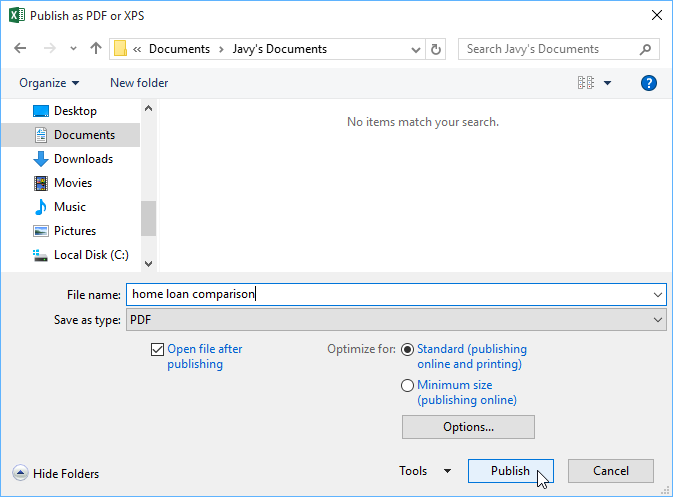
-
به طور پیش فرض، اکسل تنها کارپوشه فعال را صادر میکند. اگر چندین کارپوشه داشته باشیم و بخواهیم همه آنها را در همان فایل PDF ذخیره کنیم، روی Options در کادر محاورهای Save As کلیک میکنیم. کادر گفتگوی Options ظاهر خواهد شد. تمام کارپوشه را انتخاب میکنیم، سپس روی OK کلیک میکنیم.
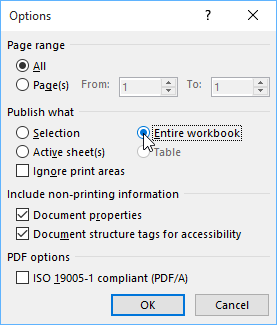
-
هر بار که مقاله را به عنوان یک PDF چاپ میکنیم، همچنان باید در نظر داشته باشیم که چگونه دادههای کارپوشه بر روی هر صفحه از PDF نمایش داده میشود، همانند چاپ یک کارپوشه. برای یادگیری بیشتر در مورد آنچه که قبل از صدور کارپوشه به عنوان یک PDF باید در نظر بگیریم، از درس طراحی و چاپ صفحه ما دیدن کنید.
برای صادر کردن یک کارپوشه به سایر انواع فایل ها:
همچنین ممکن است لازم داشته باشیم که کارپوشه خود را به انواع فایلهای دیگر مانند کارپوشه Excel 97-2003 صادر کنیم. اگر باید با کسانی که از یک نسخه قدیمیتر اکسل، یا از فایل CSV استفاده میکنند به اشتراک بگذاریم، نیاز به یک نسخه ساده متنی از کارپوشه خواهیم داشت.
-
برای دسترسی به نمای Backstage روی تب File کلیک میکنیم.
-
روی Export کلیک میکنیم و سپس Change Type File را انتخاب میکنیم.
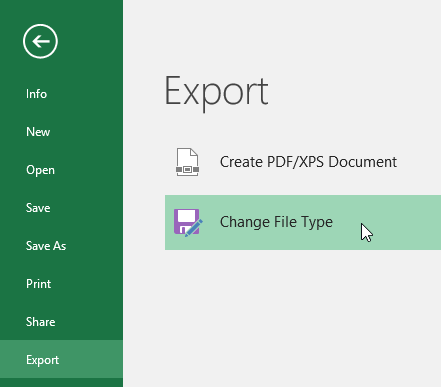
-
یک نوع فایل رایج را انتخاب میکنیم، سپس روی Save As کلیک میکنیم.
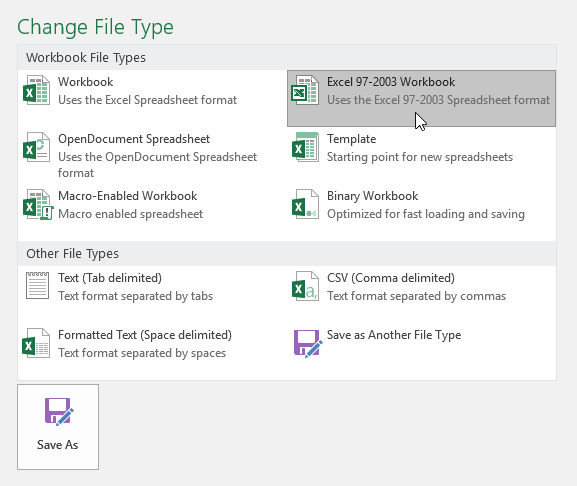
-
کادر محاورهای Save As ظاهر خواهد شد. محلی که میخواهیم کارپوشه را صادر کنیم، انتخاب میکنیم، نام فایل را وارد میکنیم، سپس روی Save کلیک میکنیم.
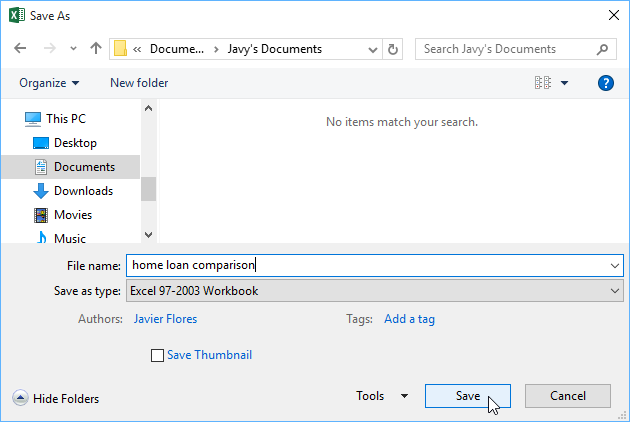
-
همچنین میتوانیم از Save as type استفاده کنیم؛ منوی کشویی کادر محاورهای Save As را کلیک میکنیم تا کارپوشهها را در انواع مختلف فایل ذخیره کنیم.
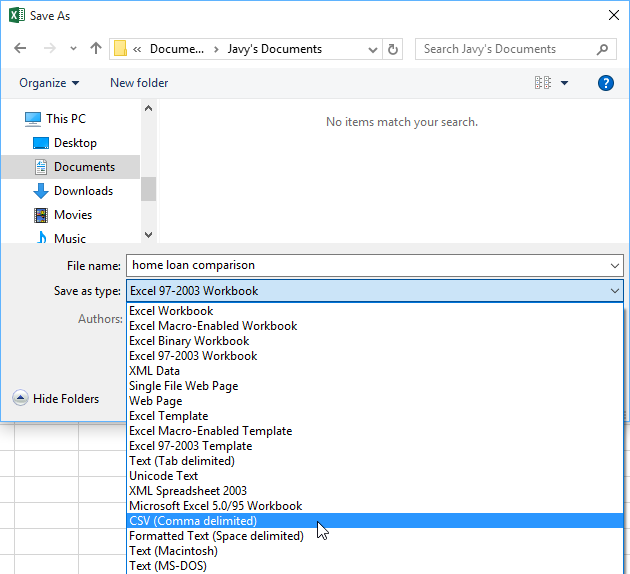
به اشتراک گذاری کارپوشهها
اکسل به اشتراک گذاشتن و همکاری در کارپوشهها را با استفاده از واندرایو آسان میکند. در گذشته، اگر میخواستیم یک فایل را با کسی به اشتراک بگذاریم، میتوانستیم آن را به عنوان یک پیوست ایمیل ارسال کنیم. در حالی که به راحتی، این سیستم همچنین چندین نسخه از یک فایل ایجاد میکند، که میتواند برای سازماندهی دشوار باشد.
هنگامی که یک کارپوشه از اکسل به اشتراک میگذاریم، در واقع به دیگران امکان دسترسی به فایل مشابه را میدهیم. این امر اجازه میدهد ما و سایر افرادی که با آنها فایل را به اشتراک میگذاریم، همان کارپوشه را بدون نیاز به پیگیری از نسخه های متعدد ویرایش کنیم.
-
برای به اشتراک گذاشتن یک کارپوشه، ابتدا باید آن را در One Drive خود ذخیره کنیم.
برای به اشتراک گذاشتن یک کارپوشه:
-
برای دسترسی به نمای Backstage، روی تب File کلیک میکنیم، سپس روی اشتراکگذاری کلیک میکنیم.
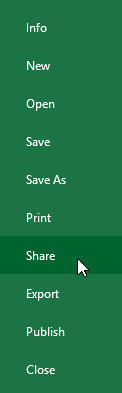
- پنجره Share ظاهر خواهد شد. اگر قبلا چنین کاری نکردهایم، از ما خواسته میشود سند خود را در One Drive ذخیره کنیم. توجه داشته باشیم که ممکن است نیاز داشته باشیم برای به اشتراک گذاشتن، پس از ذخیره کردن به پنجره قبل برگردیم.

-
در پنجره Share، اگر سند ما در One Drive ذخیره شده باشد، روی دکمه Share With People کلیک میکنیم.
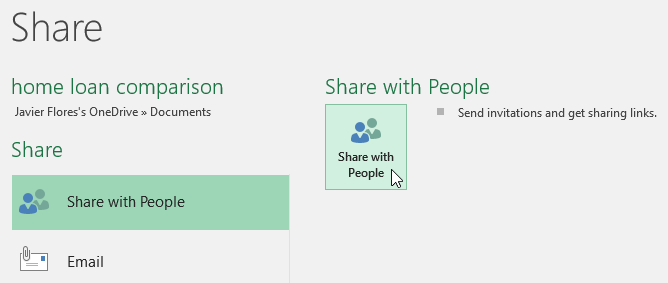
-
اکسل به حالت عادی باز میگردد و پانل اشتراک گذاری را در سمت راست پنجره باز میکند. از اینجا، میتوانیم افراد مختلف را برای به اشتراک گذاشتن سند خود دعوت کنیم، فهرستی از افرادی که به سند دسترسی دارند را مشاهده میکنیم، و تنظیم میکنیم که آیا آنها میتوانند دسترسی ویرایش داشته باشند یا فقط سند را مشاهده کنند.

چالش!
-
کارپوشه تمرین از اینجا دانلود نموده و آنرا باز کنید.
-
با استفاده از گزینه Save As، یک نسخه از کارپوشه را ایجاد کنید و آن را تمرین چالش ذخیره کردن نامگذاری کنید. شما میتوانید کپی را در یک پوشه در رایانه خود یا One Drive خود ذخیره کنید.
-
کارپوشه را به عنوان یک فایل PDF صادر کنید.