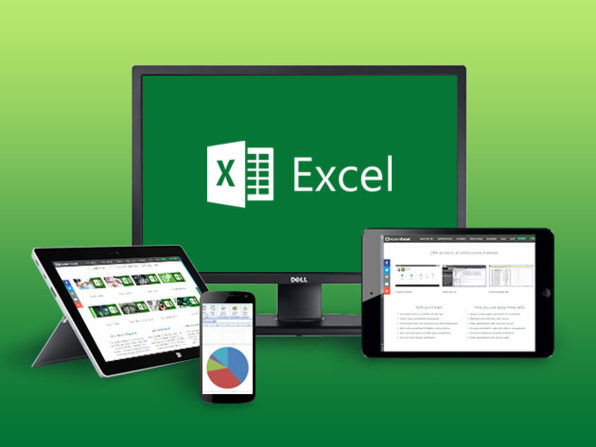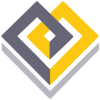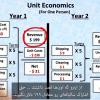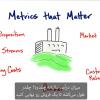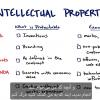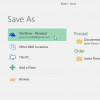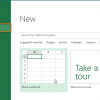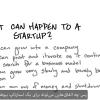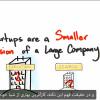اکسل یک برنامه صفحه گسترده[1] است که به ما امکان میده تا دادههای کسب و کار خودمون رو مطابق نیاز واردسازی، ذخیره، سازماندهی و تجزیه و تحلیل کنیم تا اطلاعات ارزشمندی رو که میتونه مبنای تصمیمگیری باشه، رو استخراج کنیم. در این مرحله لازمه توجه داشته باشیم که داده با اطلاعات فرق داره و یکی از مهمترین تفاوتهای اون به این صورت قابل توضیحه که دادهها به تنهایی هیچ معنایی ندارن و در نتیجه عملیات روزانه کسب و کار ایجاد و ثبت میشن؛ مثلاً اینکه ۱۰ بسته محصول فلان رو فروختیم، یه داده است. اینکه هر کدوم رو با چه قیمتی فروختیم یک داده دیگهاست. توجه دارین که هیچ کس نمیتونه با استفاده از این دادهها تصمیم بگیره یا حتی قضاوتی داشته باشه، چراکه فروش ۱۰ بسته محصول به تنهایی هیچ مبنایی برای مقایسه در اختیار ما قرار نمیده. حالا اگر قیمت خرید یا تاریخ عملیات یا میزان مشابه روز قبل رو هم در کنار این دادهها داشته باشیم؛ به این ترتیب اطلاعاتی داریم که ما رو به سمت قضاوت و تصمیمگیری میبره. حالا میشه گفت که عملکرد امروز ما بهتر یا بدتر از دیروز بوده و یا اینکه در مقایسه با قیمت خرید، به چه میزان سود داشتیم و مواردی از این دست...
در حالی که ممکنه در ابتدا اینطور به نظر برسه که اکسل فقط توسط افراد در مشاغل خاصی مورد استفاده قرار میگیره تا دادههای پیچیده را پردازش کنند، در واقع برعکس فرد فرد ما به عنوان صاحبان ایده یا کسب و کار کوچک، صرفنظر از اینکه کسب و کارمون رو به صورت حقیقی یا حقوقی اداره میکنیم باید نحوه استفاده از ویژگیهای قدرتمند صفحات گسترده را یاد بگیریم. اکسل محصول نرمافزاری از بسته آفیس متعلق به شرکت مایکروسافت هست و چندین شرکت دیگه هم محصولات مشابهی ارائه میکنن که به صورت رایگان یا با هزینههای مختلف قابل استفاده هست. اسناد گوگل، مجموعه آفیس آنلاین به صورت رایگان امکان استفاده از قابلیتهای بسیار متنوعی رو فراهم میکنن و مجموعه آفیس ۳۶۵ هم همین سرویس رو به هزینهای پایینتر با فناوری ابری در اختیار کاربران گذاشته.
چرا که اکسل، جدای از اینکه با کمترین هزینه و تقریباً رایگان، گزینهای مقرون بصرفه است، سکویی استاندارد و یکسان برای ارتباط برنامهها و ابزارهای مدیریتی متفاوت با یکدیگه هم هست، به طوریکه نه تنها تا مدتها میتونه نقش نرمافزارهای مدیریت اطلاعات نظیر نرمافزارهای حسابداری، مالی، منابع انسانی، بازرگانی، بازاریابی و فروش قدرتمندی رو برای یک کسب و کار کوچک ایفا کنه، بلکه در مسیر رشد و توسعه که کسب و کار نیاز به نرمافزارهای پیچیدهتر برای مدیریت اطلاعات پیدا میکنه، تقریباً تمامی نرمافزارها موجود در بازار به منظور ایجاد انعطاف و امکان تنظیم گزارشات مختلف شخصیسازی شده مالی، بازاریابی و فروش، حقوق و دستمزد، انبار و ... حتماً به این برنامه خروجی میدن و احتمالاً از ورودیهای اون نیز استفاده میکنه. به عبارت دیگه نه تنها در تمامی مراحل از این برنامه میشه به عنوان ابزاری مطمئن برای حساب و کتاب استفاده کرد، بلکه در کسب و کارهای بزرگتر هم تنها ابزار استاندارد و میان برنامهای محسوب میشه که مهارت به کارگیری اون، مزیت مهمی در تجزیه و تحلیل اطلاعات برای هر کسب و کار محسوب میشه. طبیعتاً کسب این مهارت هم مثل سایر مهارتها فقط نیاز به تمرین داره، پس لطفاً طی این دوره با ما همراه باشین تا ضمن آشنایی با شیوه استفاده از قابلیتها و توانمندیهای این نرمافزار، با استفاده از مثالهای کاربردی، با نحوه به کارگیری اون رو در فعالیتهای روزانه کسب و کار خودمون بیشتر آشنا بشم.
آشنا شدن با محیط اکسل
اگر قبلاً از نسخههای اکسل ساخته شده بعد از سال ۲۰۱۰ استفاده کرده باشیم، محیط کاربری اکسل و بیشتر نرمافزارهای صفحه گسترده در تمامی نسخههای جدید باید برای ما آشنا باشه. ولی چنانچه به تازگی با این محصول آشنا شدیم یا تجربه کار با نسخههای قدیمیتر رو نداریم، لازمه زمان بیشتری را برای آشنایی با رابط کاربری اکسل (محیط کار نرمافزار) صرف کنیم.
رابط کاربری اکسل
هنگامی که نرمافزار را برای اولین بار باز میکنیم، صفحه آغازین اکسل ظاهر میشود. از اینجا میتوانید یک کارپوشه (Workbook) جدید ایجاد کنید، یکی از فایلهای الگو (Templete) را انتخاب کرده و یا به کارپوشههای ویرایش شده خود بر اساس تاریخ ویرایش، دسترسی پیدا کنید.
از صفحه شروع اکسل، برای دسترسی به رابط نرمافزار، کتابچه راهنمای کاربر خالی را انتخاب کرده و انتخاب کنید.
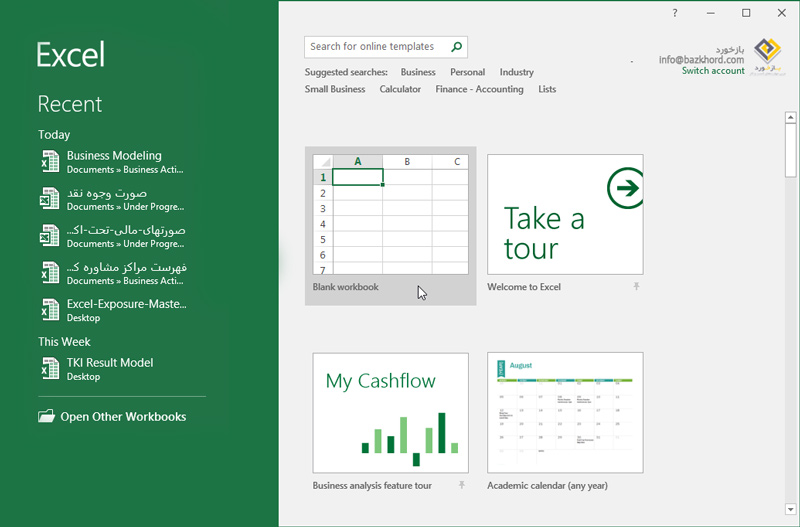
به منظور آشنایی با محیط نرمافزار اکسل میتوانید بر روی دکمههای تعاملی تصویر زیر کلیک کنید.
کار با محیط اکسل
نوار ابزار و نوار ابزار سریع جایی است که دستوراتی را برای انجام وظایف رایج در اکسل پیدا خواهیم کرد. نمای پشت صفحه (File) هم به ما گزینههای مختلفی برای ذخیره، باز کردن یک فایل، چاپ و به اشتراکگذاری سند خود را میدهد.
نوار
اکسل نسخه ۲۰۱۶ به جای منوهای قدیمی از سیستم نوار تبدار استفاده میکند. ناین وار شامل چند زبانه است، که هر کدام از زبانهها شامل چندین گروه از دستورات میباشد. از این زبانهها برای انجام کارهای رایج استفاده خواهیم کرد.
- هر یک از زبانهها یک یا چند گروه خواهد داشت.

- برخی از گروهها دارای یک فلش (در گوشه پایین سمت راست) هستند که میتوانید برای گزینههای بیشتر روی آن کلیک کنید.
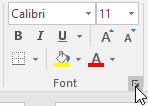
- برای مشاهده دستورات بیشتر روی یک تب کلیک میکنیم.

- ما می توانیم تنظیم کنیم که چگونه نوار با گزینه های نوارهای نمایش داده شده، نمایش داده شود.
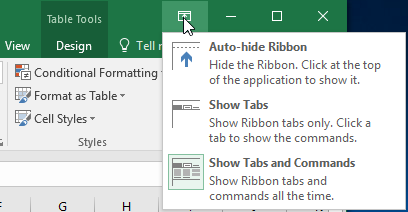
برنامه های خاص، مانند برنامه Adobe Acrobat Reader، ممکن است زبانههای اضافی را به نوار اضافه کنند. این زبانهها افزودنیها نامیده میشوند.
برای تغییر تنظیمات نمایش نوارها:
نوار ابزار طوری طراحی شده است که کارهای روزانه ما را انجام دهد، اما در صورتی که احساس میکنیم فضای صفحه نمایش را بیش از حد میگیرد، میتوانیم اندازه آن را به حداقل برسانیم. برای نمایش منوی کشویی، روی گزینههای نماد نوارابزار در گوشه بالا سمت راست نوار، کلیک میکنیم.
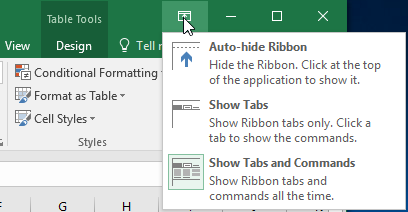
سه حالت در نوار صفحه که منوی گزینهها را نمایش میدهد وجود دارد:
- پنهان کردن خودکار نوار: پنهان کردن خودکار عملیات را در حالت تمام صفحه نشان میدهد و نوار را کاملاً مخفی میکند. برای نشان دادن مجدد نوار، روی فرمان Expand Ribbon در بالای صفحه کلیک کنید.
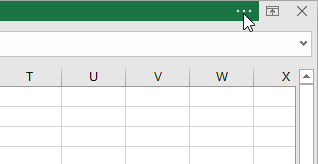
- نمایش زبانهها: این گزینه همه گروههای فرمان را زمانی که در حال استفاده نیستند، پنهان میکند، اما زبانهها قابل مشاهده باقی میمانند. برای نشان دادن نوار، به سادگی بر روی زبانه کلیک کنید.
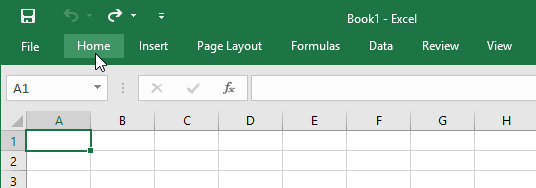
- نمایش زبانهها و دستورات: این گزینه نوار را به حداکثر میرساند. همه زبانهها و دستورات قابل مشاهده خواهند بود. این گزینه به صورت پیشفرض وقتی برای اولین بار اکسل را باز میکنیم، انتخاب میشود.
نوار ابزار دسترسی سریع
در بالای نوار تنظیم، نوار ابزار دسترسی سریع به ما اجازه میدهد تا به دستورات معمولی بدون توجه به اینکه کدام زبانه انتخاب شده است، دسترسی داشته باشیم. این نوار به طور پیش فرض، شامل دستورات Save، Undo و Repeat میشود. میتوان دستورات دیگر را بسته به اولویت به این نوار اضافه نمود.
برای اضافه کردن دستورات به نوار ابزار دسترسی سریع:
- روی فلش بازشو در سمت راست نوار ابزار دسترسی سریع کلیک میکنیم.
- فرمانی را که می خواهیم از منوی کشویی اضافه کنیم را انتخاب میکنیم. برای انتخاب دستورات بیشتر، دستورات بیشتری را انتخاب میکنیم.
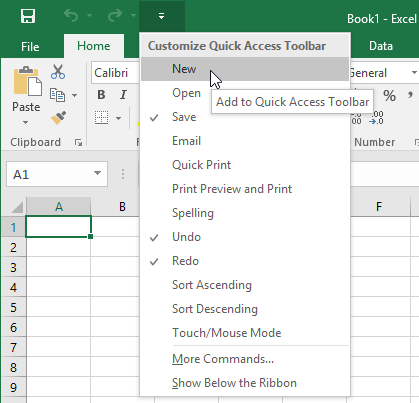
- فرمان به نوار ابزار سریع دسترسی اضافه خواهد شد.
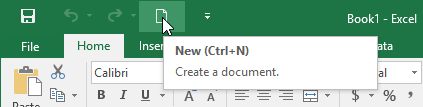
چگونگی استفاده Tell me:
جعبه Tell me مانند یک نوار جستجو کار می کند تا به ما کمک کند به سرعت ابزار و دستوراتی را که می خواهیم استفاده کنیم را پیدا کنیم.
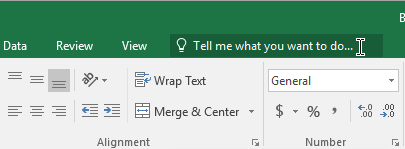
-
با کلمات خود تایپ میکنیم، آنچه را که میخواهیم انجام دهیم.

-
نتایج به ما چند گزینه مناسب ارائه می دهد. برای استفاده از یکی، مانند یک دستور بر روی نوار بر روی آن کلیک میکنیم.
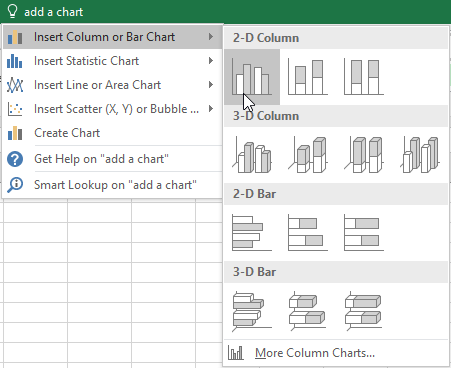
دیدگاههای برگه
اکسل 2016 دارای گزینه های مختلف مشاهده است که نحوه نمایش صفحه نمایش ما را تغییر میدهد. این نماها میتواند برای وظایف مختلف مفید باشد، به ویژه اگر قصد داریم صفحه گسترده چاپ کنیم. برای تغییر نما های صفحه، دستورات را در گوشه پایین سمت راست پنجره اکسل انجام میدهیم و نمای Normal، Page Layout view یا Page Break View را انتخاب میکنیم.
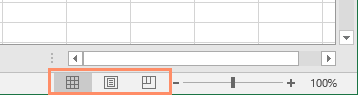
-
نمای عادی نمای پیش فرض برای تمام برگه های کار در اکسل است.

-
نمایش طرح بندی صفحه نشان می دهد که چگونه صفحات ما در هنگام چاپ نمایش داده می شود. ما همچنین می توانیم عنوان ها و پاورقی ها را در این نمایه اضافه کنیم.
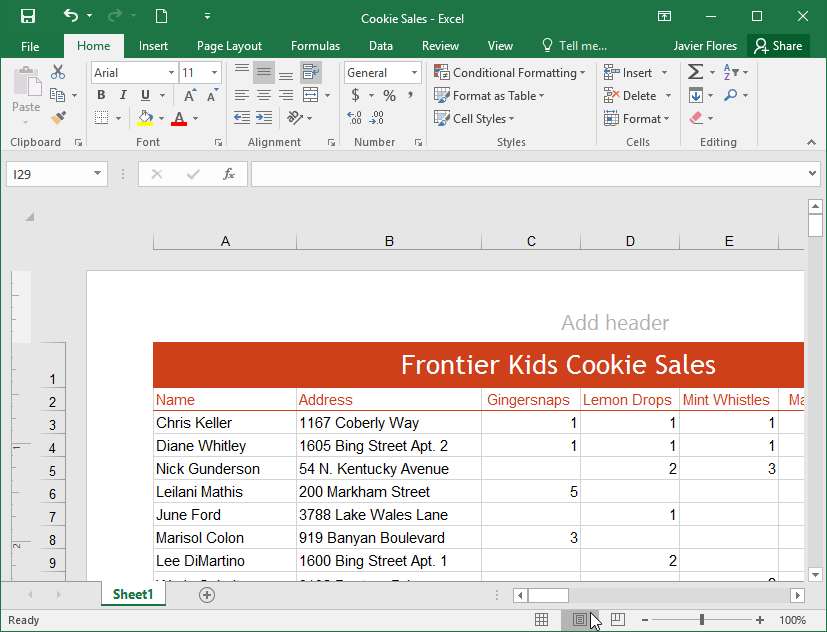
-
نمای Page Break به ما اجازه می دهد محل تغییرات صفحه را تغییر دهیم، که مخصوصا هنگام چاپ دادههای زیاد از اکسل مفید است.

نمای پشت صحنه
دیدن Backstage به ما گزینه های مختلفی برای ذخیره، باز کردن یک فایل، چاپ و به اشتراک گذاری کارمان را میدهد.
برای دسترسی به نمای Backstage:
-
روی زبانه فایل در روی نوار کلیک میکنیم. نمای Backstage ظاهر خواهد شد.
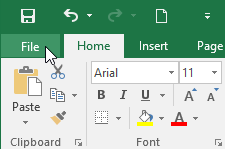
-
برای اطلاعات بیشتر در مورد استفاده از نمای Backstage، روی دکمه های تعاملی زیر کلیک میکنیم.
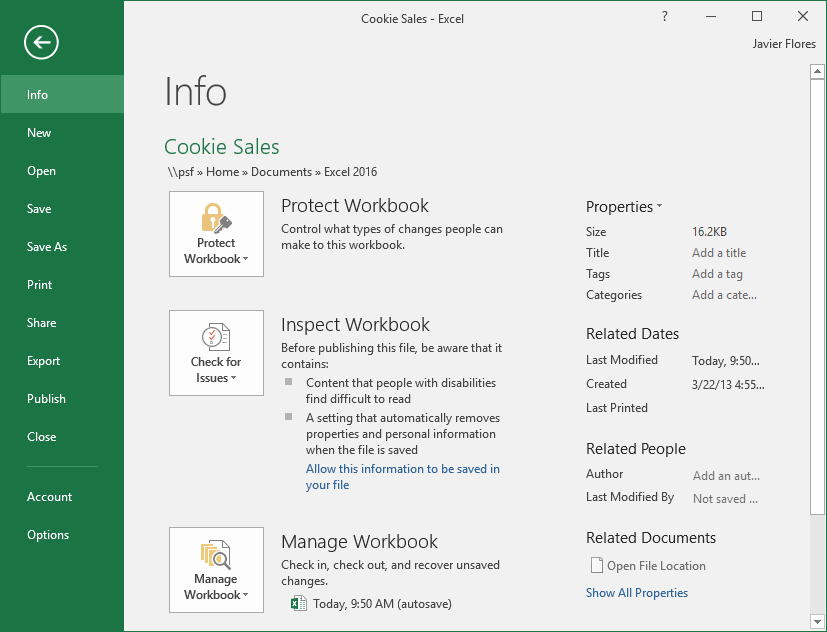
چالش!
-
اکسل 2016 را باز میکنیم.
-
برای باز کردن یک صفحه جدید روی کتابچه ای خالی کلیک میکنیم.
-
گزینه های نمایش نوار را برای نشان دادن زبانهها تغییر میدهیم.
-
با استفاده از سفارشی کردن Quick Access Toolbar، برای اضافه کردن New، Quick Print و Spelling کلیک میکنیم.
-
در نوار Tell me، کلمه Color را تایپ میکنیم. روی Fill Color میرویم و زرد را انتخاب میکنیم. این عمل یک سلول را با رنگ زرد پر میکند.
-
نمایش برگه کار را به گزینه Page Layout تغییر میدهیم.
-
هنگامی که کارمان تمام شد، صفحه نمایش ما باید مانند این باشد:
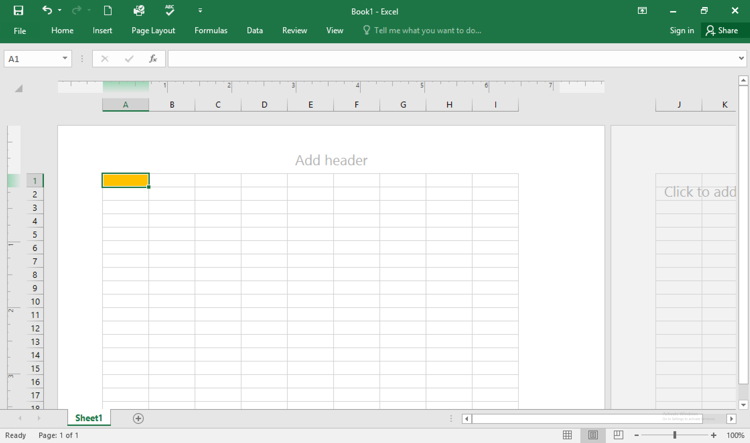
-
گزینه های تنظیمات نمایش نوار را به نمایش زبانهها و دستورات تغییر میدهیم.
-
اکسل را میببندیم و تغییرات را ذخیره نمیکنیم.
[1] یک صفحه گسترده یک برنامه کامپیوتری تعاملی برای سازماندهی، تجزیه و تحلیل و ذخیره داده ها به شکل جدول و دارای سط و ستونهای متقاطع است. این برنامهها بر مبنای دادههای وارد شده در سلولهای این جدول عمل میکند. هر سلول ممکن است شامل داده های عددی یا متنی یا نتایج فرمولها باشد که به صورت خودکار بر اساس محتویات سایر سلولها محاسبه و نمایش داده میشود.
[2] در این آموزش از نرمافزار نسخه ۲۰۱۶ استفاده میشود.